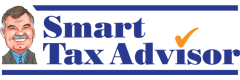CLIENT PORTAL FAQs
This section is for questions and procedures related to using our secure client portal.
For all other FAQs please go here: www.smarttaxadvisor.com/faq
To access the client portal at any time, visit www.smarttaxadvisor.com and click on “Client Portal” at the top.
- Username: your e-mail address
- Password: one you created
- Hint: Passwords are cAsE sEnSiTiVe and must contain both upper and lowercase letters and a number. Your password is NOT the same as your PIN
If you forget your password, please click “Forgot Password” at log-in, and a new scrambled password will be e-mailed to you from our portal’s no-reply e-mail address, Paul.Dion.CPA@atomanager.com
It may ask for your social security number to confirm your identity when resetting your password. If so, please enter the SS# of the first person listed on the tax return. Note: for business returns, please use the EIN of the business.
Video Instructions: https://youtu.be/bOKU1CaQAxo
When we set you up with a new client portal, you will receive two e-mails: an access instruction email from a member of our staff and an automated temporary password from ATOM, our portal.
To begin, look at the menu at the top of this page and click on “Client Portal”.
Your username is the email address where you received the access instructions.
Your password is the temporary password sent to you in a separate email. Copy and paste your temporary password the first time you log on.
Next, you will be required to change your password. Select a password that you will remember and enter it twice.
>Note: Passwords must contain both upper and lower case letters, numbers, and a special character.
Click “SAVE” and then “OK” when asked if you are sure you want to save these changes.
Your portal is now set up.
Video Instructions: https://youtu.be/uuVtCzzGdhs
DO NOT CLICK THE BUTTON TO GET A PIN! (the button is faulty & we have already set your PIN — See Below)
How to E-Sign:
- Log into the portal and click on “Get a Copy of My Tax Return“
- Click “E-Sign Required” next to your “Signature Set” & follow the instructions below:
If anything is already filled in, please delete it (username and passwords tend to auto-fill in the Name and PIN fields and won’t work for E-signing)
- CLIENT/SPOUSE (personal returns):
- Enter Your Name, NOT email (if anything is auto-filled, delete it)
- Date of Birth (MM/DD/YYYY format)
- PIN = last 5 of client/spouse SSN (if anything is auto-filled, delete it)
- SSN/EIN (entire SSN, no dashes)
- Zip Code
- ENTITY (businesses & all other returns)
- Enter Name of authorized individual, NOT an email (if anything is auto-filled, delete it)
- PIN = last 5 of entity’s EIN (if anything is auto-filled, delete it)
- SSN/EIN = entire EIN, no dash
- Zip Code
-Click “E-Sign.”
*NOTE: If you are having trouble E-signing, please download your Signature Set by clicking on the blue file name link.
Then, print, sign, and return the appropriate e-file authorization pages (both federal & state, if applicable) to our office one of the following ways:
- scan & upload to the portal
- fax to 508-306-9692
- mail to our Millbury office: Paul Dion CPA, 22 West Street, Millbury, MA 01527
DO NOT mail signature pages to the IRS! They will shred them. We need them in our files.
Video Instructions: https://youtu.be/WVIA5OV4JtQ
Log onto your Client Portal and go to “Get a Copy of My Tax Return & Documents.”
Click the blue letters of the file name under the “File Name” column to download the document.
If using Google Chrome, the downloaded files should appear at the bottom of the page. You can click on them to open and view them in your browser.
Otherwise, find your file finder/file explorer and go to “Downloads” to open the downloaded items in your pdf viewer (eg. Adobe, Nitro, etc.).
Payment Vouchers for the amount due on your tax return are located in your Signature Set.
Please download and view your Signature Set prior to signing as it contains some or all of the following:
- E-file authorization forms
- Payment vouchers …or…
- Direct debit/direct deposit authorization form
Estimated Payment Vouchers for the current calendar year are located in a separate file under Upload Type “ESTIMATES.”
Estimates for the current year are based on last year’s tax return, so even though the file name is “2019 Estimate Extension Documents” they are actually 2020 Estimates based your 2019 Tax Return.
(For more information on Estimates, please see General FAQ)